Garageband Ipad Tips Tricks
- Garageband Ipad Tips Tricks For Beginners
- Garageband Ipad Instructions
- Garageband Ipad Tips Tricks Without
When musical inspiration strikes there's nothing worse than needing to navigate a clunky software interface before getting your ideas in place. Fortunately, GarageBand for iPad takes much of the 'interface interference' away and allows you to get hands on, quite literally, with your music.
GarageBand 101 When you make an awesome song or beat that you're proud of in GarageBand for iOS, one way to show it off is to turn it into a ringtone or alert tone for your iPhone. That way, anytime you get a phone call or a notification, your musical creation will sound off, and everyone around you will hear it in. Music-makers across the world use this software to edit and improve their tracks, and it offers a wealth of functionality that’s accessible to all. GarageBand Tips & Tricks will walk you through everything GarageBand has to offer, with step-by-step guides on recording songs, editing scores, choosing the right stompbox and much, much more.
The big question, when creating music, is whether it's quicker to use a mouse and standard keyboard or to use a touch screen? A touch screen lacks the ability to perform quick keyboard shortcuts, but gains on the ability to quickly perform a function via a gesture such as a tap, pinch, swipe, etc.
Now, iOS apps and touch screen interfaces are still in their infancy, so I suspect there will be many changes in the way we interact and communicate with our tablets and computers in the coming years. In the meantime, here are 5 of my favorite GarageBand for iPad shortcuts that will help you get around and get you creating music more quickly with less fuss.
Jul 06, 2012 Recording a musical masterpiece with GarageBand for iPad is fairly straightforward, especially when using the “smart” instruments to layer a song together. However, if you don’t get the.
Tip 1 - Start Playback from Anywhere
You may have discovered that by tapping or dragging on the Ruler you can reposition the Playhead. Try double-tapping anywhere along the playhead to begin playback from that position.
As an additional bonus tip, when in the Touch Instrument view you can pinch to zoom on the Ruler to zoom the timeline.
Tip 2 - Show/Hide Track Controls
Tap on the Mixer tab (top right of the Track view) will display the controls for the selected track and allow you to show or hide all Track Controls.
However, that takes at least 2 taps to get to this pop-up. A quicker way to show/hide Track Controls is to swipe right/left respectively over the track controls.
Tip 3 - Go to Touch Instrument View
Once in the Track view switching back to the Instrument's settings normally involves tapping on the View button in the Control Bar.
Another way is to double-tap on the icon of the track. You will be immediately taken to the view page for that Touch Instrument without needing to move your arm those couple of centimeters to the top of your iPad!
Tip 4 - Volume Control & Reset
In Track View double tap a track's volume slider to reset it's volume level to 0dB.
Additionally, double-tapping the Master Volume slider to set it's volume level to 100%. Unfortunately, double-tapping again will not reset the volume level back to 0dB or the previous setting.. but this is useful if you want to quickly boost the overall level of your song.
Tip 5 - Swipe Solo and Mute Gestures
This is one of my most loved gestures in GarageBand for iPad (and Logic on the Mac)! Let's say you want to solo the first four tracks in your song in Track view. Your normal route is to tap on the solo button for each track and to un-solo repeat the process. That's 8 individual taps..
A much more satisfying trick is to swipe up or down along the solo or mute buttons for those tracks. This gives you the ability to swipe mute or swipe solo multiple tracks in one fell swoop!
If you have any GarageBand for iPad tips and tricks to share we'd love to hear them. If you have any GarageBand related questions (iPad or Mac) drop us a comment below!
The quantizer function is an incredibly useful feature in Garageband, and I use it on pretty much every track.
In this tutorial today, I’m going to show you how to use the Quantizer function to its best capability, not only for MIDI music but also for actual real-time recordings.
Supported plug-in formats. AAX (64-bit), Audiosuite DPM, Audio Unit (32-bit and 64-bit), RTAS (32-bit), VST 2 (32-bit and 64-bit), and VST 3 (32-bit and 64-bit).What Do I Think About RX6I haven’t had that long to get to grips with RX6 but I have to say it is a huge release. Izotope rx connect pro tools. Working mainly in audio post production, for me the De-rustle, De-wind and Dialogue Isolate are incredible. They have added so many new features, some of which I have covered in my video review.
Explained simply, Quantizing is the method by which the sound is processed so it falls more in-line with the beat and the overall rhythm of the track.
In other words, it allows us to alter the notes after the fact, to make the music more “on-time.”
To further illustrate what I’m talking about here, check out the two images that I’ve created below.
In the first one, we can see that the MIDI notes fall slightly off the grid, which means they’re a bit off-time.
In the following image, we can see that the MIDI notes have been pulled exactly on to the grid. That, essentially, is what we’re doing when we quantize music.
When I first started using this software, I used to go through each MIDI note, select it, and manually push it on to the grid line, until I discovered that with a few clicks of the Trackpad, you can just do it automatically without wasting so much time.
Without further ado, let’s get right into it.
How To Use The Quantizer Function
The Quantizer function is in the bottom of the Garageband interface within the section of the DAW that’s called the “Smart Controls.” It’s the section pointed out in the image shown below:
Garageband Ipad Tips Tricks For Beginners
Let’s say that you’ve created a track, whether it’s MIDI or a traditional recording.
If you want to bring up the Smart Controls, including the part where the Quantizer function is visible, you can just double-click on the MIDI/Audio region and it’ll bring up the Smart Controls in the bottom of the screen.
You can also hit the ‘B’ part of your keyboard, or click on the dial in the top-left-hand corner of the DAW.
Once you’ve brought up the Quantizer, you can see the parameters, which there are two, the type of note and how strong you want the quantizer to function.
It’s really not too complicated.
While the options are based on traditional musical notation, for instance, 1/16th notes, 1/4 notes, and 1/8th notes, etc, you don’t have to have an understanding of music theory or standard notation to use the function.
When Quantizing Drum Tracks, I pretty much always have it set to 1/16 notes, and then I slide the meter all the way to 100 to pull the notes exactly on the grid.
Essentially, that’s what the Quantizer does. It pushes the notes back or forward until they snap exactly to the grid.
The intuitive part of the Piano Roll is the fact that the grid-lines are split up so it matches, mathematically, the traditional time measurements of standard notation.
Explained in another way, if you look at how many grid-lines there are between the 1 and 2 in the Piano roll, you’ll notice there are 16 grid lines.
If you set the Quantizer function to 1/16 notes, that means it’s going to snap each note to the closest grid line exactly, which is much better if you have a ton of different notes in each bar.
On the other hand, if you only play one note per measure, the 1/16 function wouldn’t be as useful. Let’s say, hypothetically, there is one note per measure, and it’s right near the beginning of the bar.
In that case, it would be best to use the 1/4 note function. However, with all of that said, I find that the 1/16 note option is pretty much always the setting you want to have it at, but I’m sure this depends on for what instrument you’re using it for.
Using the example of 1/1, if you select this option, the Quantizer Function is going to snap each note so it falls exactly on the Grid Line for each new beat, (1, 2, 3, 4,) and not the grid-lines that fall between them. This looks like the image shown below.
If you use the 1/2 (Half-Note) function, it’ll snap each note to the Grid-Line on every beat and the beat between each beat. Check out the picture below:.
Select the Quarter note function, 1/4, and it’ll bring the notes to every quarter grid-line.
Select the 1/8 note function, and it snaps the notes to one of 8 of the closest grid-lines.
I hope you’re able to get the picture from here. ***Keep in mind, each of these images is the same melody, just quantized differently.
It’s really just as simple as that. The Quantizer function isn’t very sophisticated, but it is extremely useful.
Using the Quantizer With Actual Recordings (Not MIDI)
This function is just as useful.
In fact, it’s of incredible value. If you’ve recorded a performance and a note is just slightly off-time, you can go into Garageband’s Smart Controls and push the note over just a tiny bit to make it perfect. It’s pretty amazing.
Click on your Audio Region, the Blue Region, and then hit the Region button.
First things first, you want to check the box that says, “Enable Flex.” This allows us to actually make changes.
Down in the Smart Controls, we can see the Quantizer function, and we’ll set it, again, to 1/16 notes.
Once you’ve done this, you’ll notice that Garageband will drop a bunch of different lines in the Smart Controls between the soundwaves that represent your recording.
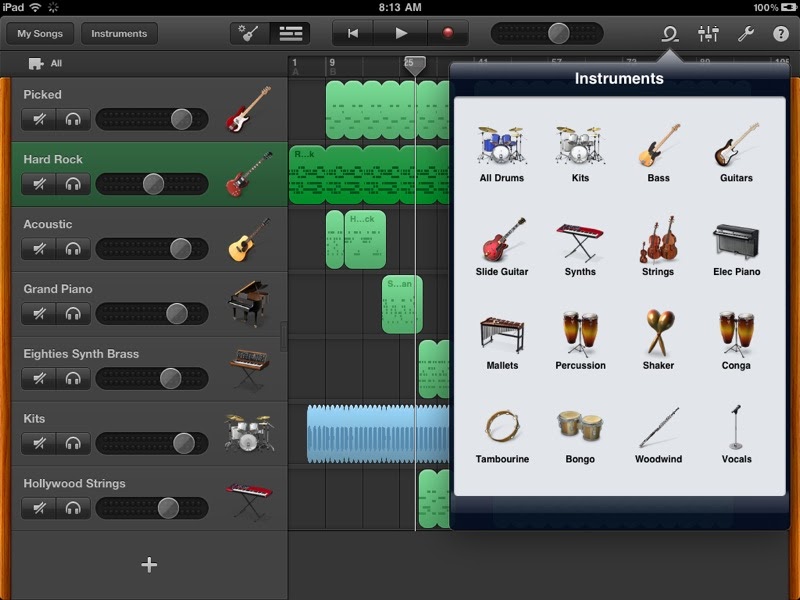
From here, you can simply use your Trackpad and the cursor to manually move notes around.
Match up the beginning of the soundwave with the grid-line, as what’s seen below, and voila, you’ve got a piece of music that is more on time.
Drawbacks Of Quantization
An important thing to note is that the Quantizer function, in the eyes of some musicians/engineers, can have the unintended consequence of eliminating the “soul” of the music.
In other words, human performances of music will regularly have mistakes and imperfections, which is kind of what makes the music more human and impactful.
If every note is constantly on key and every note is exactly on time, the effect of this is that it doesn’t have the same amount of humanity.
Whether or not you agree with this, I don’t know, but it’s something to think about.
Using the example of Punk Rock or even Jazz Improvisation, quantizing everything is likely going to make the music seem way less cool to fans of these genres.
With hip-hop and modern rock, and regular pop/dance music, this is less the case, as listeners of this music typically care a lot less about the production methods.
Garageband Ipad Instructions
For other editing features, including pitch correction, check out my article on auto-tune and pitch-correction, as well as my post on editing tips.
In these articles, I run through how to use Garageband’s pitch correction features, and in the editing article, I explain some of the most useful commands and editing functions Garageband has to offer.
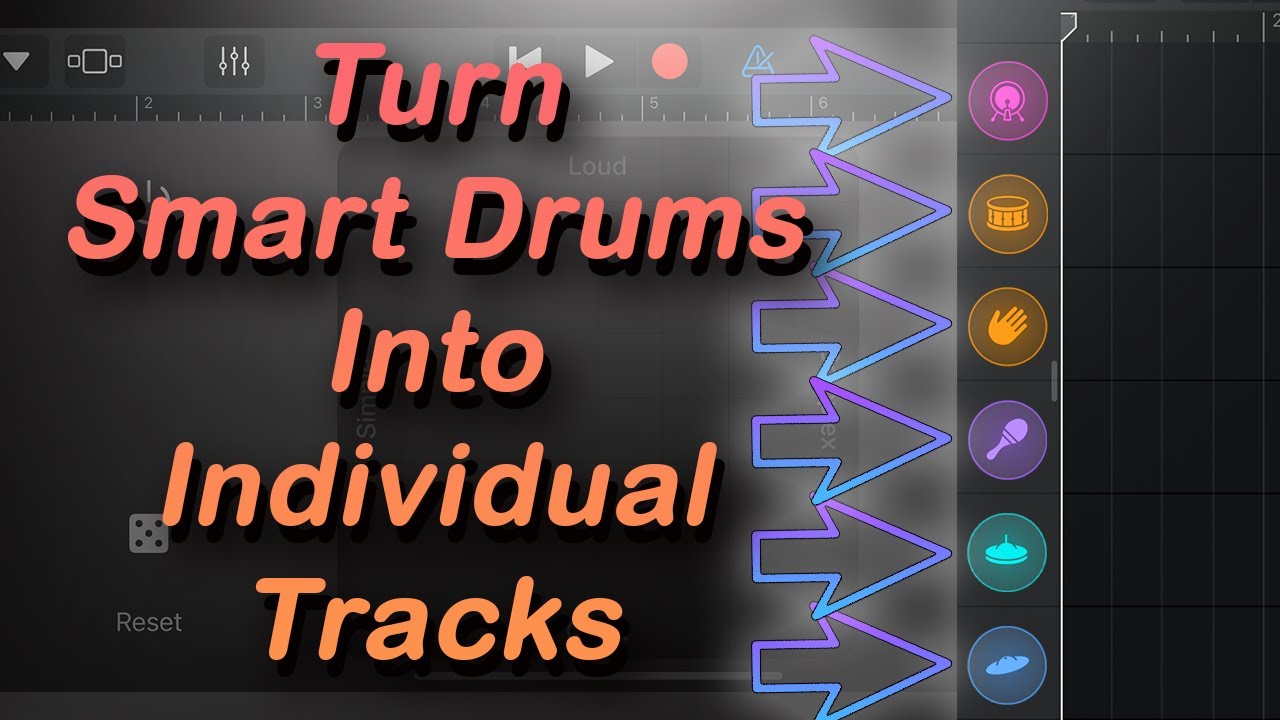
If you need a video tutorial, I have one at the link shown below.
I run through the exact same principles laid out in this article, but you can hear how things sound after using the quantizing function.
YouTube Video Tutorial
Conclusion
Garageband Ipad Tips Tricks Without
I hope this short article was helpful to you. Do me a solid and share this on social media with your producer friends.