Mixxx Lame Mp3
For a while Mixxx was almost impossible to use on Windows to stream into Second Life (it worked fine with Linux and on a Mac), but after a few updates the software now works very well.
Configuring MP3 Streaming With Mixxx
.Locate the Mixxx icon within this new Finder window. Drag-and-drop it into your Applications folder.Eject the Mixxx installation volume from the Finder by clicking on the icon right next to Mixxx volume name. Mixxx requires an Intel Mac running Mac OS X 10.5 or newer. 2.2.2Method B: The Mac App Store. Install Mixxx and the LAME MP3 encoder. Add your microphone in Mixxx - Preferences - Sound Hardware, select Input and choose the microphone or microphones you want to add to Mixxx. In Mixxx - Preferences - Live Broadcasting, enter your radio station’s details in the Server Connection area. Nov 11, 2019 All lameenc.dll errors are caused by either the missing component from the LAME MP3 encoder or some other issue that the audio program you're using is having with the LAME MP3 encoder. Any error message involving a missing lameenc.dll DLL file is referring to some issue that the program you're using is having with the LAME MP3 encoder. Although Mixxx 2.2.3 contains many important updates and bugfixes, it's possible some users may experience issues. If you do, you can still get our previous stable version, Mixxx 2.1.8. Mixxx is available for Windows, macOS, and Linux. You don't need to pay for Mixxx because you can get it here for free.
The lower half of Virtual DJ's interface is tabbed for those features you need the most: Browser, Sampler, Effects, and Record; each with a submenu accessing main features. You can change its skin from the Config. Virtual dj mixer online free download. For instance, under Record, we could Record Audio, Burn CD, Broadcast, and Record Video. And it's still free.Like similar tools, Virtual DJ takes its functional and style cues from the traditional pro DJ console, with the side-by-side, turntable-style scratch pads surrounded by duplicate control sets. Button on the top edge.
- Due to licensing restrictions, MP3 streaming is disabled by default in Mixxx. In order to enable MP3 streaming you must install the LAME MP3 codec. The following section explains how to do that. If you have activated MP3 streaming support, you'll be also able to record your mixes in MP3 format.
- Packages of LAME, the highest quality MP3 encoder. These bundles contain: lame.exe - the command line encoder, used from the Windows command shell; lameenc.dll - LAME encoding library, generally used with CD rippers, etc; LAME 3.100 32bit 2020-02-12. Bundle compiled with Intel 19 Compiler. SVN update as of 2019-08-06.
Linux Users
sudo apt-get install lib3lame0
Buying A Stream In Second Life
For an audience in Second Life to be able to hear you DJ you'll need to buy a stream. This is pretty much the same process as paying for anything in Second Life. First decide how big your initial audience will be. If you think it will be no more than 50 then buy a stream that allows for this size of audience. Otherwise buy a stream that caters for a larger (or smaller) audience.
Simply go to a place inworld that sells streams, right click on one and pay the box.
Once you have bought your stream you will receive a notecard which will contain the following stream details:
- The IP address
- The Port
- The password
- The stream URL
Entering the Stream Details In Mixxx
1/ Start up Mixxx then go to Options > Preferences > Live Broacasting. You will see a window similar to the above image.
2/ Under the Type drop down menu select the type of stream you are using (either Shoutcast or Icecast).
3/In the Host space enter the IP of your stream. This is likely to be a name.com (see above). Don't add any 'http:/wwww' section of the name. Leave the Mount space empty if you're using Shoutcast.
4/ In the Port space type the number from the notecard that is the port.
5/ The default Shoutcast Login is admin. If this space is empty type that in.
6/ Type your password into the space provided, then click the OK button at the bottom of the window.
Your stream is now set up in Mixxx and its now time to test it in Second Life.
Testing Your Stream In Second Life
To test your stream you'll first need some land where you have rights to change the sound in the About Land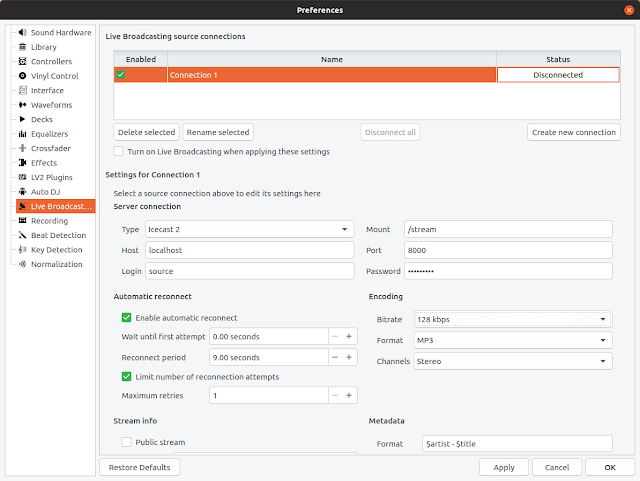
Lame Mp3 For Windows
settings. If you don't have your own land then maybe a friend will help you out. This part also assumes you have loaded a play list into Mixxx (if not see below).1/ Start up Mixxx then select Options > Enable Live Broadcasting. Once your stream is connected you should see a window similar to the image below. If your stream doesn't connect it is likely you have made an error entering your stream details in the step above.
2/ Now in Second Life open the About Land window and select Sound. In the space provided enter the URL of your stream.
After toggling the sound once or twice you should begin to hear your stream, although don't forget to allow for the time delay between what Mixxx is playing and what you can hear in Second Life.
You are now basically up and running as a Second Life DJ. All you need to do now is find a few venues to share your DJing awesomeness with other SL residents.
If you want to find out more about Mixxx you can view the online manual, but below is a few hints and tips to get you started.
Creating Playlists
Auto DJ
Some Second Life DJs like to select tunes to play as they go along but using an auto DJ feature is very common. Auto DJing with Mixxx is a simple process.
1/ Click on a playlist you have created then click on the first track. Hold down your Shift Key then click on the last track in your playlist so all tracks are selected.
2/ Drag them to the Auto DJ tab (just above the playlists tab). You have now added your playlist to Auto DJ.
3/ Click the Auto DJ button just under the right deck to start Auto DJing. Click again to stop.
Whilst Mixxx is in Auto DJ mode you can still change the order of the playlist as well as adding and deleting tracks.
Volume
The Volume control is to the upper right of centre of the Mixxx UI. Hold down the left mouse button and drag the dial to alter volume. I find it best to turn the volume to max just before I start DJing.
Mic Control
The mic control is just under the left deck. If you can't see it select View > Show Microphone Section. As you can see from the above image, the mic has its own volume control. Toggle the Talk button to switch the mic on and off.
Thats just about all you need to know to get started using Mixxx to DJ in Second Life. Once you are confident in what you are doing we are always on the look out for good DJs at Chilly Bear so feel free to Midge Larkham about joining the Chilly Bear family.